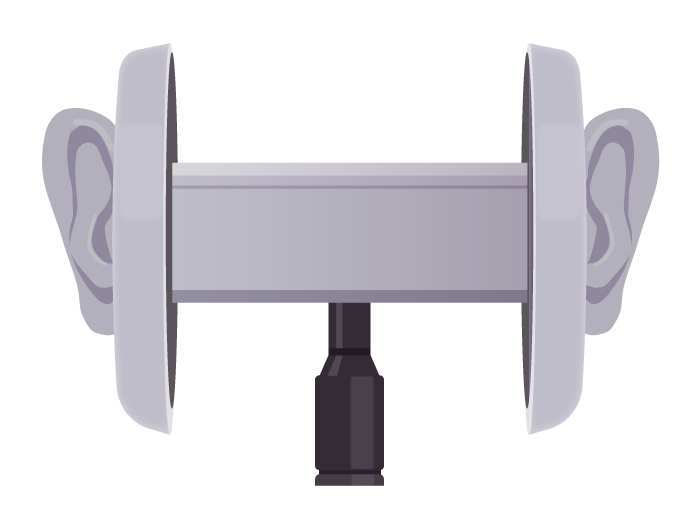icleverのモバイルキーボード『IC-BK08』のレビュー記事です。
筆者所有のiphoneとwindows10、FireHDタブレットなどで使用してみました!

商品の特徴
・堅牢なボディと圧倒的なコンパクト性
・静かな打鍵音
・タッチパッド付き
・60時間稼働可能

サイズがとても小さいので、キー同士の感覚が窮屈なのは事実として否めません…が!
こうして箇条書きで特徴を書いてみても、主だったデメリットらしきものも感じられませんでした。
筆者が長年愛用しているタブレットPCは、音声収録用の防音ルームでの録音や、出先でのブログ/動画編集など、インドア/アウトドア問わず、作業内容も実にさまざま。
付属のキーボードも壊れてしまった為、外付けのキーボードが必須なのですが、PC本体にUSB端子が一つしかなく、タコ足にすると収録した音声のノイズが増してしまう為、Bluetoothでのキーボードを探していました。
このキーボードのコンパクトさのおかげで、結果的に外出時の荷物も少なくなって、とても助かっています。
同梱品は以下の3点のみ。
・USBケーブル(type C)
・説明書
本体はリッチな巾着ケースに収納されていました。 紐を引っ張ると口が閉まる巾着仕様になっていて、キーボードを収納する以外の用途にも使えそうです。 
※キーボードと付属の巾着袋。袋はフェルト製のリッチな印象
コンパクト性と堅牢なボディ
このキーボードの最大の特徴として、コンパクト性と堅牢なボディを両立していることが挙げられます。
この規模のモバイルキーボードともなると、その分色々と犠牲にするものも多そうなイメージですが、そのイメージは大きく覆されました。
ケースから取り出すと、艶消しのアルミチックなボディが。

非常にしっかりとした作りを感じさせらました。
ミニとかモバイルとかっていう表現がどうでも良くなるくらい、頼もしささえ感じたくらいで
す。

本体は三つ折り構造になっていて、展開するとこんな感じ。
展開する時のギミックもなかなかメカニカルな感じで、カッコイイですね。
開いた後も、両サイド側のパーツは非常に安定しています。
このような持ち方でも一切ブレを見せません。
そしてキーボード表面側をみても、折り畳みの関節があることを忘れさせられるくらい自然なデザインになっています。

機能的なトラックパッド付き
本体右側にはタッチパッドが付いています。購入の決め手になった理由の一つ。 
触った感触としてはややマットな質感。 当然ながら面積は大きくはない為、このサイズ感で上手く操作できるようPC側でマウスポインタの設定を変える必要があるかも知れません。
そして意外だったのは左右のクリック。押し心地は他のキーとほぼ同じ感覚で、ストロークが少し深いくらいかなという、非常にソフトな押し心地でした。
トラックパッドもやはり面積が小さいことから、マウスポインタの反応を上げた方がスムーズに使用できます。
マウス使用時よりも効率が下がりはするものの、このコンパクト性と引き換えならば、むしろ許せてしまうくらいです。
そしてこのトラックパッド、複数のジェスチャーに便利な機能が割り当てられています。
| ジェスチャー | windows | Android/iOS | ||
|---|---|---|---|---|
| 一本の指でタップする | マウスの左クリック | マウスの左クリック | ||
| 一本の指でスライドする | マウスポインタ移動 | マウスポインタ移動 | ||
| 一本の指で素早くクリックしてドラッグする | ドラッグするターゲットを選択する為の左ボタン | ドラッグするターゲットを選択する為の左ボタン | ||
| 二本の指でタップする | マウス右クリック | マウス右クリック | ||
| 2本の指で垂直or水平に移動 | 垂直または水平方向にスクロール | 垂直または水平方向にスクロール | ||
| 2本の指を拡げる | ズームイン/アウト |
しっかりとした打鍵感
実際に文字を打ってみても、各キーの感触をしっかりと感じられました。
パンタグラフ式のキーで、ストロークは16.5㎜とのこと。
動画では机が共振して大きめの音に聞こえるかも知れませんが、キーボードから出る音は強く打鍵してもとても静かなので、周りに人がいる環境下でも気兼ねなく使用できそうです。
同時に3台接続可能
『IC-BK08』はBluetoothで3台まで接続することが可能。 各デバイスとの接続状況は、キーボード上部のランプで識別されています。 ※後日写真追加予定
接続/切り替え方法
2.Fnキー+接続したいチャンネルのBluetoothキー(1~3)を押す (接続されると上部のインジゲーターが青色で点滅する) ・Fnキー+「C」キーを同時に押すと、Bluetooth1~3が青色に点滅し、ペアリングモードに入る。
3.接続したいデバイスのBluetoothをオンにして、使用可能なデバイスから選択する
Bluetoothキーは一番右のタッチパッド上部にあります。 この一連の動作はなかなか行うことはないと思いますが、ユーザーの方で操作方法に迷った方、いつでもこの記事に帰ってきてください。
60時間の利用可能
2時間の充電で約60時間の利用が可能。
思っていたよりも電池持ちも良く、筆者もとても助かっています。
出先でちょこっとだけ使うような方にとっては、かなり重宝すると思いますし、なかなか電池切れのシーンに見舞われることがありません。
知っておいた方がいいこと
もうこの時点ですごく魅力的なキーボードなんですが、一般的なキーボードに比べて、明らかに操作感が異なる点があるのは事実です。
少し詳細を挙げてみますので、特にフルサイズのキーボードに慣れている人や、この手のキーボードが初めての方は参考にしてみて下さい。
・記号入力に少し苦労する
・デリートキーが離れている(キーボードの一番右上にある)
・キーボードの淵付近のキーはやや押しにくい
特に筆者は「・(なかぐろ)」や「_(アンダーバー)」などをよく使うのですが、これらの入力には少し苦労した面があります。
またその小ささゆえにキー同士の間隔が窮屈にはなってしまうため、ショートカットキーを押すときに指のフォームが窮屈になるシーンがあるのは確かです。(Shiftと方向キーを押したとき)
ただ、これだけのコンパクト性と便利さを兼ね備えているメリットで、上記の欠点を補って有り余るといっても差しさわり無いでしょう!
あとがき
めちゃくちゃ気に入っています。 このサイズ感なので打鍵に慣れるのも人によっては少し時間がかかるかも知れませんが、慣れればもうこっちのモノ、快適なモバイルPCライフを楽しむことが出来ます。
Bluetoothの信号の送受信の影響なのか、稀に一度の打鍵で2回入力されてしまうことがありますが、それを差し引いたとしても全体通してとても優秀です。
最後まで読んでくれて、ありがとうございました。
この記事が役に立ったと思ったら、是非他の記事にもお立ち寄りください!