
『一流のニートに近づきたい…!!』
昨今増えつつあるテレワーク、在宅で自由な働き方が出来るフリーランスの人なら、誰しもがそう思った事があるはずです(そうなのか…?)
ゴロ寝しながら効率的で快適なインターネットライフを追求したい…!そう思う人だって少なくないのではないでしょう!!(そうなのか…??(2回目)
今回は手持ちのゲームパッドを使って快適にインターネットが出来るのか検証してみました!
この記事を最後まで読めば、ゴロ寝がハイパ捗っちゃう…ってコトぉ!!?

はじめに
当然ながら、ゲームの時にしか使わないゲームパッドですが、気が向いたり時間に余裕があるときにしかプレイしない中途半端ゲーマーとなると、その使用頻度はあまり高くはないもの。
そんな『持ち合わせのゲームパッド』を使ってインターネットサーフィンをしたらどれくらい快適なのか…!という検証記事です。
Logicoolのゲームパッド「F310」を使用して検証します。
比較的安価で初心者向けの人気モデル。SONYのプレイステーションライクなフォルム、両手で握り込んだ時の感触もGoodでオススメです。
準備と設定方法
『そんなんゲームパッドPCに繋ぐだけでいいじゃん…』
って思う方も思うかもしれませんが、ゲームパッドをPCにつないでも、基本的にはゲーム起動時以外は機能しない仕様になっています。
(つなぐだけで操作出来ちゃったら、色々支障が出ちゃいますからネ)
さて、このセーフティ機能をどう破るか…
「Joy To Key」というアプリケーションを使用することで、コントローラーからの信号をキーボードやマウスの操作に置き換え、常時使用することが可能になります。
公式ホームページ Joy to Keyをインストールしたら、exeファイルより開きます。
既にこの段階で、コントローラ操作に各々の項目が反応していることが分かると思います。
※各ボタンを押すことで該当箇所が黄色く点灯する
特定の操作に割り当てたいボタンを押し、黄色く反応した箇所をダブルクリックすることで設定画面に入れます。
設定画面から、割り当てたい操作をキーボードやマウス等のタブを選択、該当の項目にカーソルを当てて、割り当てたい操作を実行することで紐づけられる仕様です。 
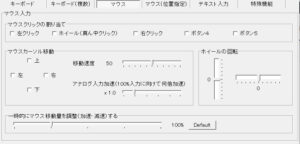
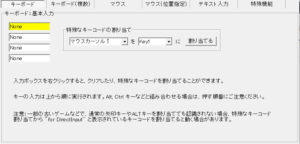
※例:黄色くなっている箇所で押した操作が、そのままアサインされる
その他にも指定のコマンドで特定のテキストを入力したり、外部プログラムやウェブページを開くことも出来てしまうようです。すぎょい…!
この先は、ネットサーフィン向けのキーコンフィグを紹介していきます。
ネットサーフィンの基本操作
設定をまとめる前に、パソコンでネットサーフィンをする上で必要な基本操作を挙げてみましょう。
・ページスクロール
・左右クリック
本当に基本的な操作はこの3つで成り立ちますが、以下の操作も実装していければもっと便利に使えるかも知れません
・Ctrl+TABキーでのタブ切替
・前のページに戻る
・左クリック+フリック
・左クリック+マウス移動(つまむ)
インターネットだけでなく、多くのアプリを立ち上げていると、そのタスクを切り替える瞬間も少なくないと思います。
ウェブページでも複数サイトをブラウジングしていると、タブを切り替えたいシーンも多くあるでしょう。
GoogleChromeに搭載されているマウスジェスシャのメリットを生かして「クリック+右フリック」での新規タブでページを開く機能や、基本操作ともいえる「左クリック+マウス移動」でページやアプリをつまんで動かす機能も盛り込みたい。
欲を言えば、限りなく現状の操作感に近く、覚えやすい操作であるところを目指したいですね。
ジョイスティックでのマウス操作は…
ジョイスティック付きのコントローラなので、マウスポインタの移動はここに割り当てたいところ。
そして実際に使用してみて感じたのは、ポインタの移動に相当なコツが必要です。
マウス操作に慣れ過ぎた民からすれば、ジョイスティックでのポインタ操作は至難の業でした。
手のひらの微細な動きでコントロールするマウスに比べ、指先でコントロールするジョイスティックだと、ポインタが行きすぎたりモッサリし過ぎたりでクイックリーとは程遠い体感。。。

しかしながら、このコントローラは左右にジョイスティックが付いています。
この特性を上手く生かして、ポインタを思うままに操作していきたいところ。
キーの割り当て
数日かけてキーコンフィグを検証した結果、このあたりの設定がベストアンサーでした。 
本記事ではあくまでネットサーフィンのみというビューワー的な使い方に焦点を当てて設定します。
左右に2つ並んだスティックボタンそれぞれ異なるスピードでマウスポインタを操作でき、左右それぞれのボタン部を押し込むことで左右クリックが出来るようにアサインしてみました。
左側の十字キーはキーボードの上下左右ボタンに割り当て、LR/1をTABキーに、右手親指の当たる>XYABボタンはShiftやCtrlなどの修飾キーを中心に。
アプリケーションやブラウザ内のタブを切り替える時に頻繁に使用するTABキーですが、それと併用するShiftとCtrlキーは最も同時押ししやすいポジションに配置。
インターネット上のタブめくりを進んだり戻ったりを簡単に出来るようにしてみました。
特に良いなと思ったのは、マウスホイールの挙動をLR2のキーに割り当てた部分。
F310rはLR2ボタンのストロークがかなり深いので、押し込みの深さにちゃーんと追従してくれるのがVeryGood良き良きです。
実際にこのキーコンフィグにして、便利だなーと感じた点を下記に挙げてみます。
・Alt+←でブラウザバック可能
・LR2のボタンの押し込み具合で、ページスクロールの深さがコントロールできる
動画サイトを見ていても十字キーで簡単に早送り/巻き戻しが出来ること、そしてAltと方向キーでブラウザバック等の基本的なネットサーフィンにおいての作業を賄う事ができました。
なによりも感動したのはLR2の押し込み具合でページスクロールの深さが調節できるところ。(2回目
当然ボタン操作には多少の慣れが必要ですが、これを握っているだけでネットサーフィンのほぼ全ての操作が賄えてしまいました。
使いこなしさえすればかなり便利なサブツールと言えるかもしれません。
メリット
パソコンの操作には、マウスとキーボードを使うのが当たり前なので実用性が無さそうに見えるかも知れませんが、使いどころによっては意外とメリットも大きいと感じました。
・寝転がりながらのネットサーフィンに最適
・都度キーボードやマウスに触れる必要無し
予め自分好みの設定を済ませておけば、いざマウス等が壊れてしまった時の予備としても十分に使えます。
きちんと設定すれば、マウスとキーボードの基本的な役割を担ってくれるので、どちらかが壊れても即戦力としては役に立ってくれることと思います。
何より最も推せるメリットは、これによってゴロ寝のネットサーフィンが捗るという事です。
特に病気なんかで寝込んだ時、疲れ切ってなんにも出来ない時なんかには、ごろ寝用グッズと併用することで仰向け状態のままで快適にネットサーフィンが出来そうです!
あとがき
何となくノリでやってはみたものの、思いのほか自在に操作出来たので結構満足しています。
たまたま持っていたゲームパッドを使ってはみましたが、>スティックボタンが左右に2つある事、L2/R2ボタンのストロークが深い点が特に操作を快適にしてくれました。
この使用方法においてはむしろF310がベストな機種だったのかも知れません。
この操作において選ぶコントローラーは、左右対称でボタンが多いタイプがおすすめです。
ワイヤレスのゲームパットとPC用のゴロ寝用デスクをそろえればニートライフもハイパー捗ります!!ヤッター!
ローデスク(折りたたみフロアデスク・アルミ・高さ・角度調節可能)
みなさんも快適なインターネットサーフィンをお楽しみください。
最後まで読んでくれて、ありがとうございました。
この記事が面白かったら、他の記事もぜひお立ち寄りください!

